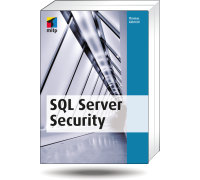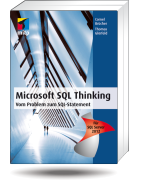Heute habe ich mir mal angesehen, wie man im "SQL Server Management Studio" (SSMS) beim Dialog zum "Datei öffnen" die Icon-Bar auf der linken Seite mit seinen eigenen Lieblingslinks "enhancen" kann: Neben dem "Desktop" und "MyProjects" beispielsweise noch "Schulungen" und "Skript-Pool" (siehe Bild).
Ich fand leider noch keine Möglichkeit das mittels eines Optionsdialogs zu tun, aber mein Freund RegMon konnte helfen.

Aber man kann sich recht einfach eine REG-Datei erstellen und darin die eigenen Vorstellungen umsetzen. Hier ein Beispiel, um obiges Ergebnis zu erreichen:
Windows Registry Editor Version 5.00
[HKEY_CURRENT_USER\Software\Microsoft\Microsoft SQL Server\90\Tools\Shell\Open Find\Places\UserDefinedPlaces]
"Show"="1"
[HKEY_CURRENT_USER\Software\Microsoft\Microsoft SQL Server\90\Tools\Shell\Open Find\Places\UserDefinedPlaces\Places1]
"Name"="Schulungen"
"SortAscending"=dword:00000001
"Path"="d:\\schulungen"
[HKEY_CURRENT_USER\Software\Microsoft\Microsoft SQL Server\90\Tools\Shell\Open Find\Places\UserDefinedPlaces\Places2]
"Name"="Skript-Pool"
"SortAscending"=dword:00000001
"Path"="E:\\MyProjects\\SQL-Scripts"
Die Datei steht auch zum
Download bereit. Bitte Inhalt anpassen und dann die Endung in "Reg" umbenennen.
Anleitung: obigen Inhalt in eine Text-Datei schreiben, den eigenen Wünschen anpassen, speichern. Die Datei in "irgendwas.REG" umbenennen und Kontextmenü "Zusammenführen" ausführen.
Falls es nicht klappt, könnte das daran liegen, dass von Ihrem Browser die geraden doppelten Anführungszeichen nicht richtig dargestellt wurden und beim Copy&Paste falsch rüber kamen. In diesem Fall bitte die Beispiel-Datei speichern und verwenden.
Wenn man das hinterher mittels RegEdit ändern oder löschen will, dann ist eine Sicherung der Registry Pflicht! An dieser Stelle muss ich einfach einen Hinweis auf meinen Kollegen geben, der bei geöffnetem RegEdit mit seiner Orange herumspielte. Plötzlich entglitt sie ihm und rollte so unglücklich von links oben nach rechts unten über die Tastatur, dass sie zuerst über DEL und später auch über J und SPACE rollte. Aus Gründen des Anstands nenne ich keinen Namen.
Danach war die Registry sehr aufgeräumt.
Update: Mein Kollege wies mich darauf hin, dass ich den Sachverhalt völlig falsch dargestellt habe. Es handelte sich in Wirklichkeit um einen großen Pfirsich. Er vermutet, dass eine Orange gar nicht die nötige Masse aufgebracht hätte, um so viel Schwung zu bekommen, möchte seine These aber nicht austesten…
🙂
Wenn man wirklich will, hier noch ein Hinweis: Nach dem ersten Aufruf verschwindet der Wert "Path" und wird durch "Pidl" ersetzt. Will man den Pfad nachträglich ändern, dann muss man "Pidl" löschen und einen neuem "Path" eintragen. Wenn man neben den Einträgen "Name", "Path", etc, weitere benötigt, dann kann man sich an den Tipps im Dokument zu Office orientieren.
Standard-Dialoge der anderen Anwendungen
Wenn man hingegen die Standard-Dialoge der anderen Programme verändern will, dann geht das (etwas eingeschränkt) mit dem Common dialog im "TeawkUI für XP" (aus den PowerToys). Wer selbst Hand anlegen will, kann sich ja mal den Registry-Key
HKEY_CURRENT_USER\Software\Microsoft\Windows\CurrentVersion\Policies\comdlg32\PlacesBar ansehen.
Wenn man den Dialog in Microsoft Office verändern will, dann findet man bei Microsoft im Artikel "How to customize the My Places bar in both the Open and the Save As dialog boxes in Office" Rat.
Wie es beim Visual-Studio geht, schreibe ich morgen. Ich muss jetzt los…